How To Change Crop Settings In Photoshop
How to Crop An Image to a Frame in Photoshop?
Ingather An Image to a Frame in Photoshop
There are millions out in that location who use Photoshop to edit their pictures and print them for framing purposes. It is super easy to edit your pictures with Adobe Photoshop CC. If y'all desire to acquire how to ingather an prototype for a frame in Adobe Photoshop CC, don't worry, we have got the easiest tutorial for you today. Brand sure to stick to this commodity until the end so that you become a pro in cropping images to a particular size in Photoshop.
The step-by-step guide to crop images for a frame is as follows:
Step 1: Open up the image
We have to open the paradigm we want to crop. To do this, go to the "File" menu in the upper left corner and click on the choice "Open", as shown in the image below. Choose the image file you want to edit and click on "Open". Your image will appear on the Photoshop screen.
To open the image, navigate to File ? open up ? choose file ? open up menu:
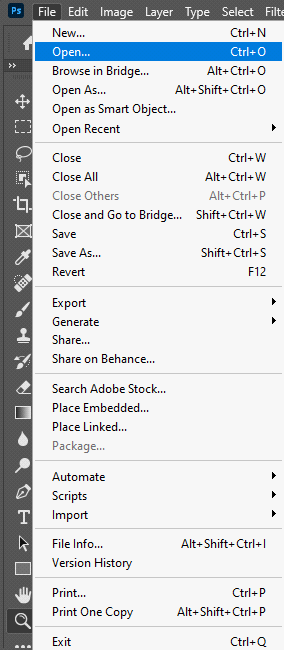
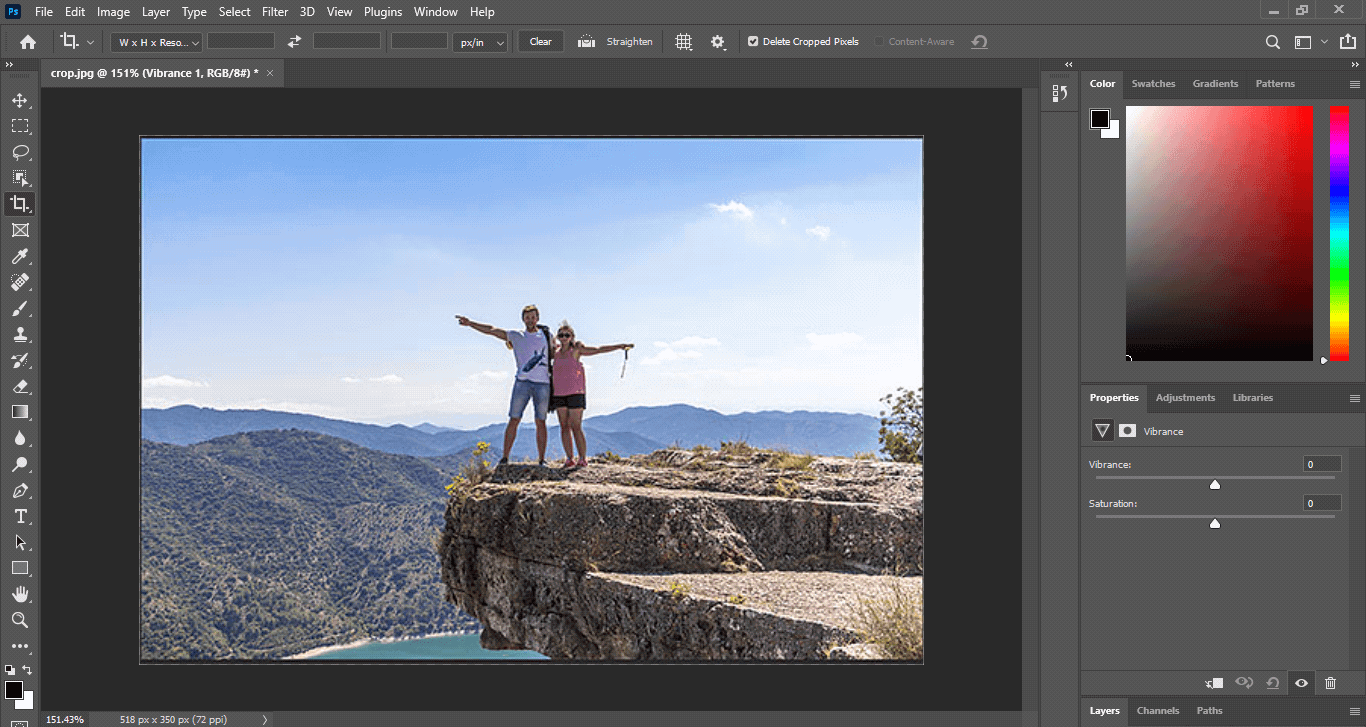
Footstep two: Become to prototype size
We need to know the current size of our paradigm and the size required to fit information technology in a frame. To know the current size, go to "Prototype" in the summit bill of fare and click on "Paradigm Size". A dialog box will appear, showing the existing size of your image. If y'all alter the size of your image from hither, information technology won't be easy to manage the height and width simultaneously, depending on the size of your frame. Click on "OK" to close the dialog box.
Navigate to Image ? Image Size ? OK carte du jour:
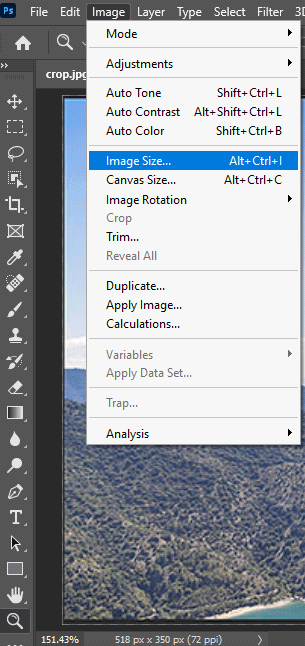
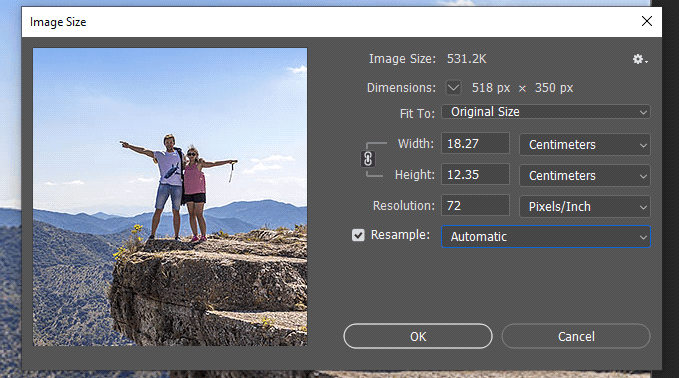
Allow us assume that the size of your frame is eight inches (width) * 10 inches (height).
Footstep 3: Select the crop tool
In one case you know the actual and the required size of your image, look for the crop tool from the toolbar. The toolbar is in the left cavalcade of the Photoshop screen. Select the crop tool/symbol, as shown beneath.
Navigate to Toolbar ? Ingather Tool:
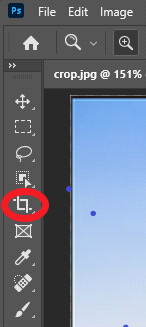
Footstep 4: Go to Options Bar
Equally soon every bit you select the ingather tool, Photoshop will place a cropping border around your image. This cropping border volition have handles around it and then that we can crop the image past clicking and dragging the handles. Await for the options bar on the Photoshop screen. If you have cropped an image before with Photoshop CC, then this Options bar will show the aforementioned size you cropped earlier. You will find the options bar at the upper screen of Photoshop.
To Reset the options bar, right-click on the tool icon and choose "Reset Tool".
Navigate to Options bar ? Tool icon ? reset tool menu:
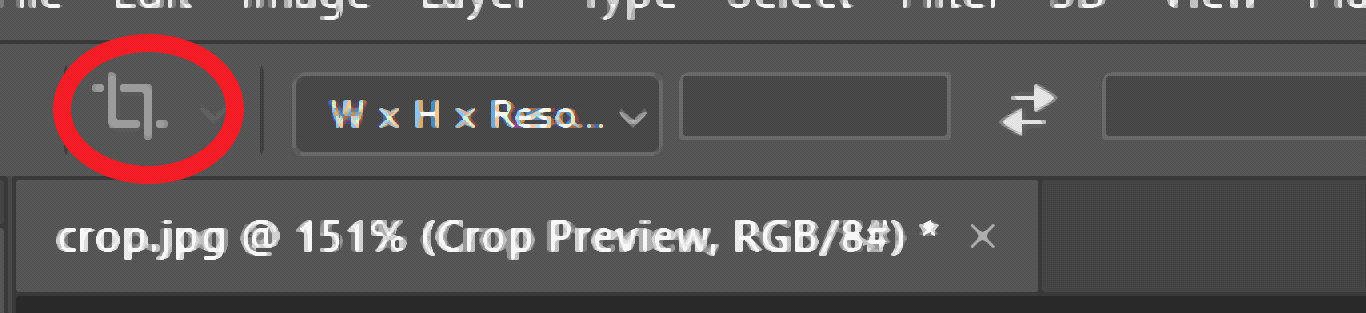
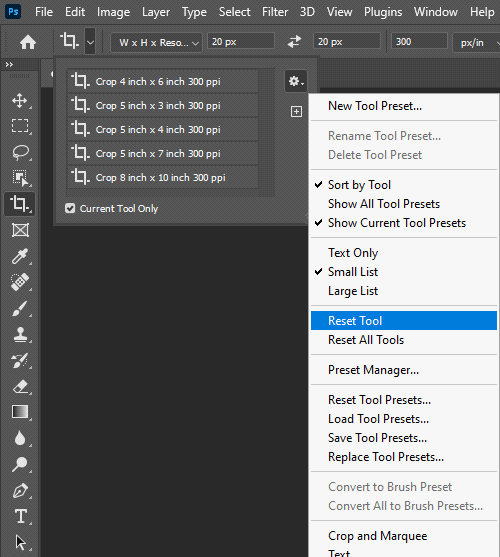
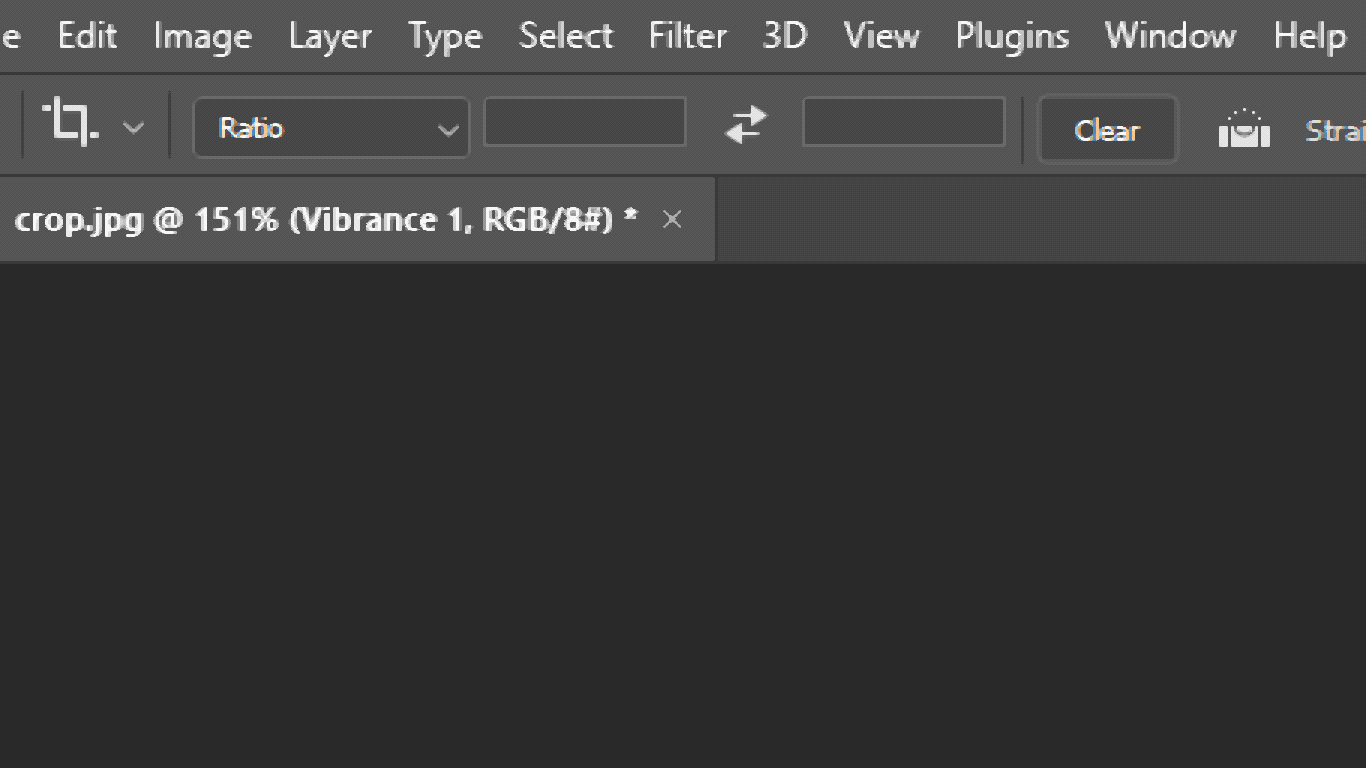
Pace 5: Choose the style of size
Yous can set the size of the cropping border in terms of aspect ratio or width, height, and resolution. Since we accept to prepare the size in "inches" here, we will select the "width, tiptop, and resolution" option from the options bar.
Navigate to Options Bar ? Width, height, and resolution
Step six: Enter your size
You will run across three boxes in the options bar in which y'all tin can type the required size of your image. The boxes are for width, superlative, and resolution, respectively. In the outset box, type "8 in" for having a width of 8 inches. Type "10 in" in the second box for height. And set the resolution of your prototype from the tertiary box according to your requirements. The standard resolution is 300 pixels.
At present the cropping border will resize itself to 8*10 inches, and you can hold and drag the inside of the edge to reposition the image inside it. One time satisfied, press Enter to save your settings.
Navigate to Options bar ? Blazon your size ? Printing Enter:
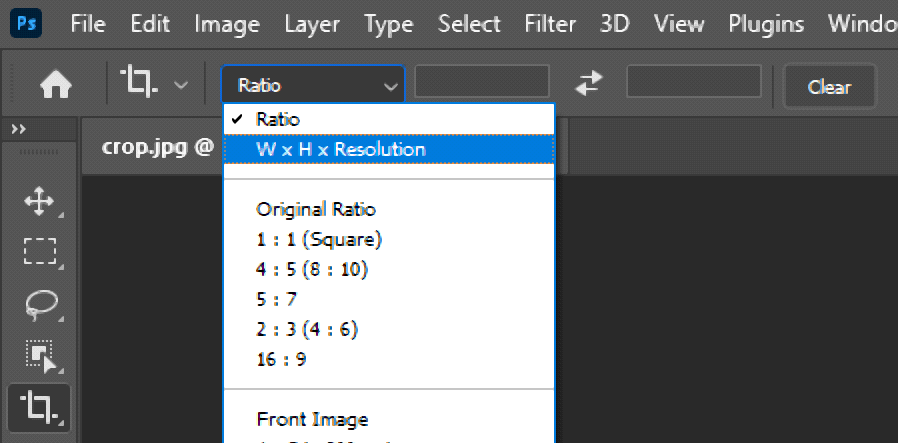

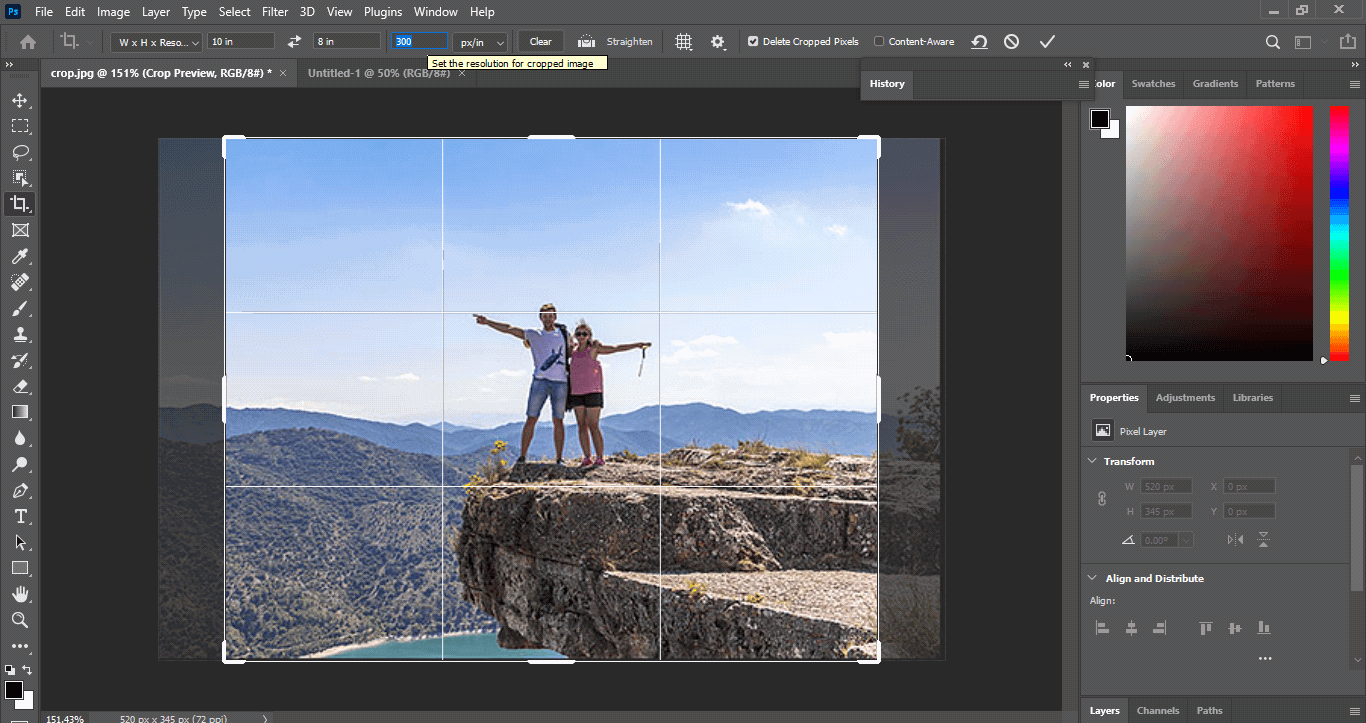
Step 7: Cross-check the size
Once you are done with cropping your image to that detail size, you lot can recheck the size to be certain. To do this, become to "Image size" from the "Epitome" option on the upper screen. The "Image size" dialog box volition appear, showing the width and height of the image. Check if the width and summit are viii*x inches. Click on "OK".
Navigate to Paradigm ? mage Size ? OK:
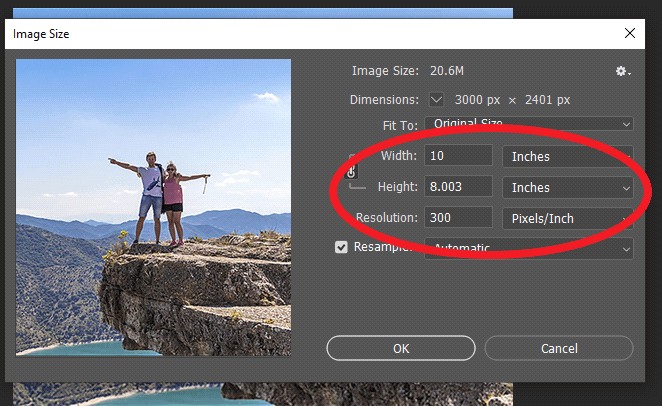
Step 8: Final Step
You are done with cropping your image to the size of your frame. You lot are now free to print your epitome or edit information technology further by adding more effects with Photoshop. Click on "Relieve" to relieve your edited image on your computer.

Hence, we tin can easily crop an paradigm to the desired size.
How To Change Crop Settings In Photoshop,
Source: https://www.tutorialandexample.com/crop-an-image-to-a-frame-in-photoshop
Posted by: singletontheresurste.blogspot.com


0 Response to "How To Change Crop Settings In Photoshop"
Post a Comment